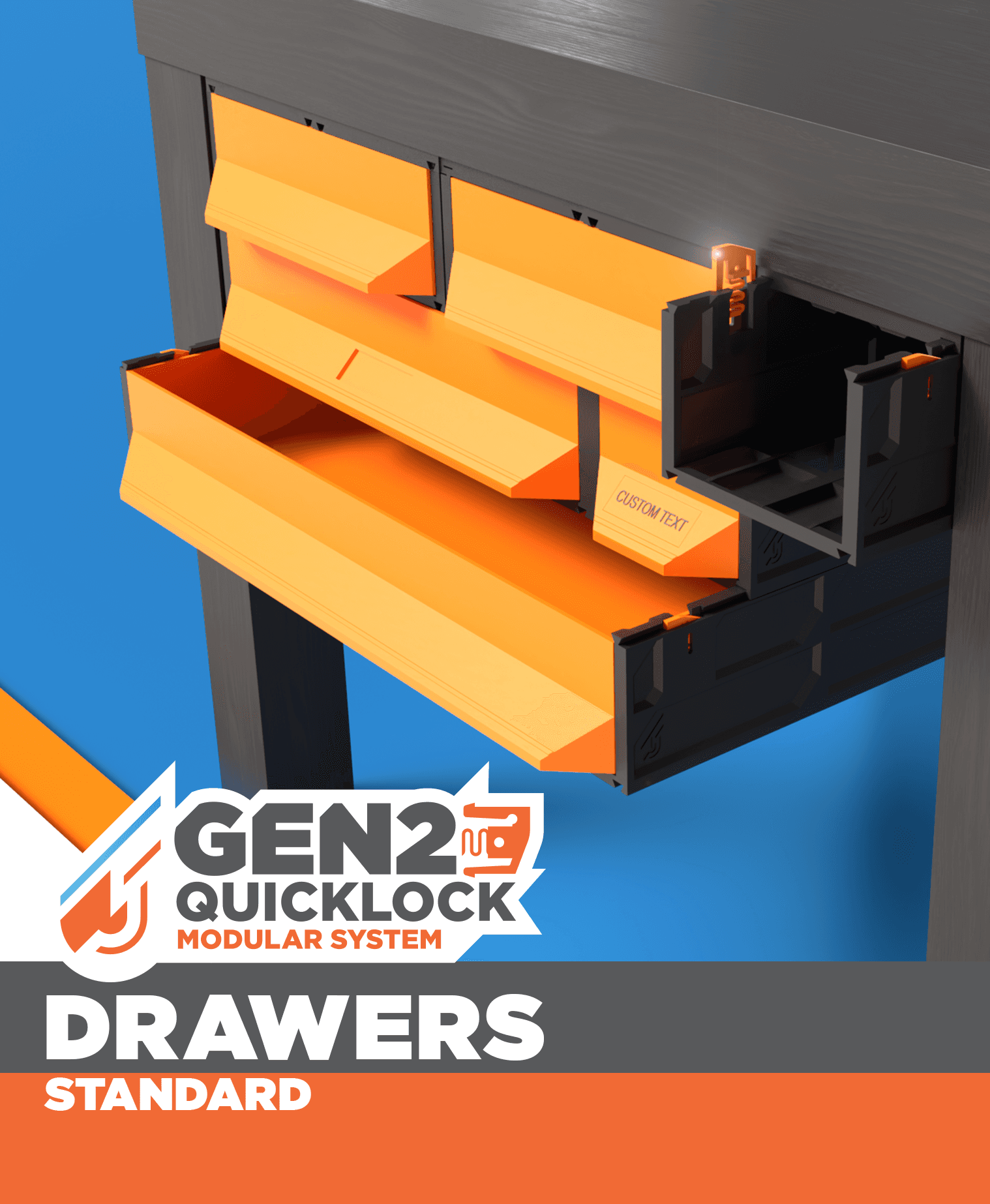| Visit JERRARI.com for Instructions and a complete look at the GEN2 collection
A new generation of the popular Lack Enclosure Drawers. The Gen2 Lack Enclosure Drawers are part of the GEN2 Modular Storage System I designed which features a simplified installation method that allows you to rearrange and customize layouts in minutes.
NEW: Check out the fully customizable GEN2 Decor series compatible with this print
Originally designed for the “Original Prusa i3 MK3 ENCLOSURE…", The Lack drawers have found their way on to many desks, workbenches, and other tables as well. Now with the Gen2's rail design you can quickly swap the storage units between work areas.
FEATURES: • Gen2 rails allowing quick and easier swap-ability and combinations of many Gen2 Storage System designs. • Lack Drawers also include optional slots for magnets allowing drawers to snap into place with a nice "Click". • Drawer stoppers keep your drawers from attacking your feet. • Designed for larger and easier to install wood screws over the original lack enclosure drawer design.
HARDWARE • Screwdriver • Countersunk woodscrews: (Metric: 4x25mm to 4x16mm) or (SAE: #6 or #8 up to 1" long) • Drill bit that is smaller diameter than the wood screws • Pen, Marker, or Scratch Awl • Magnets (Optional): 10x5x2mm or 10x2mm • M3 nuts • M3 Screws M3x6 - M3x10
INSTRUCTIONS
• With a marker or pen use the GEN2-QL rail to mark the hole locations on the surface you are mounting.
• Drill out marked locations using a drill bit smaller than the diameter of the wood screw you will be using.
• Prep the rail for installation by installing M3 nuts into the hexagonal holes. You can use a M3 screw to position and tighten the nut in place.
• Install the rail using wood screws, use at least 4 screws on the outer corners to mount the single rail and and 6 to mount the double rail. (extra screw holes are available if you plan to stack more than 2 rows of drawers or contents of heavier than normal weight.)
• Prep the drawer case for installation:
• Install GEN2-QL (QuickLock Mechanisms) These will allow you to quickly lock and unlock drawers without the need to screw them in place with a rail lock.
-
Install optional magnets if desired NOTE: you only need to install at least one magnet, you can choose to install 2 stacked if you want more magnetism between the case and the drawer. Pay attention to polarity, they can be corrected later if needed.
-
Install optional nuts in drawer case (these are only used if you are installing a shorter drawer beneath this drawer case.
-
Install optional drawer stops by pressing them into place as they are friction fit. Pay attention to the orientation, notch facing down and towards the front to pass through the slot. The one labeled “L” goes on the left side of the case and “R” on the right side. (While facing the front of the case)
OPTIONAL - Alternative method for locking drawers (You do not need this if you are using GEN-QL QuickLock Mechanisms) • Slide the case into position until it either stops or lines up with the front of the rail. (If you feel any resistance you might need to clean up and plastic imperfections around the male or female rails.
• Slide a rail lock into the rail found on the backside of the drawer case, slide all the way to the top until it buts up against the hole in the rail that contains the nut. Screw in place using a M3x8 or M3x10.
• Prep the drawer, install the optional magnet, pay attention to the polarity. (If you need to remove the magnet you can use another magnet to pull it out of place or use a small Allen wrench or paper clip inserted into the hole below it.)
• Insert the drawer by tilting in back when installing in order to pass by the drawer stopper notches. The drawer should now slide into place.
• I guess you're all done unless you want to make more drawers :)
Installing Drawers under each other (LEGACY)
• This is the same process as above but instead of mounting the "Rail Lock" into the nut on the rail you will need to slide a “Rail Lock Upper” into place on the back of the case above or if installing a shorter drawer line up with the hole in the case above it. NOTE: You can only install the same length or smaller drawer case under each drawer case.
GEN2 Labels
• Open the file for the GEN2 Label in PrusaSlicer 2.7 or newer. This file is already setup to have it's text changed, simply right click on the “Text” object on the panel to the right and select “Edit Text”
• Here you can select your font of choice, I recommend a condensed font, for example I use “Gotham Condensed” on most of my models, but you if you don't have that there are many great alternatives already on your computer. Note that fonts too thin or thick may not print legibly at small sizes. I may do some more testing to give more recommendations on fonts and text height, or even feedback from users such as yourself.
• There is a color change programmed for the text, in this case my printer swapped colors for the last layer. If you are not familiar with this process the printer will automatically stop printing and eject the current filament for another, for example I swapped out the Orange filament for Black
• If your printer supports automatic color changing such as the MMU2/3 or Bambu AMS, the color change can be programmed to happen automatically.
TROUBLSHOOTING
Corners lifting off bed • This is often caused by poor bed or not having a warm enough enclosure, the cause is from high layers shrinking as they cool creating tension on the layers below, pulling the corners up. A great way to combat this on any print with sharp corners is to add “Mouse Ears”.
• Add these in PrusaSlicer by right clicking on the model in the list on the right of the screen, hover over “Add Part” and select “Add Cylinder”
• With the cylinder selected, in the “Part manipulation” menu in the bottom right, uncheck the lock next to size, set the “x” and “y” value to 10mm and “z” to 0.25mm. If the cylinder is floating above the print bed you will need to select “Drop to bed” in this menu as well.
Place and copy these cylinders in any corner of your print to mitigate lifting off the bed.